Hướng Dẫn
Hướng Dẫn Ký File Word Bằng Token EFY-CA (Ký Offline File Word EFY-CA v1.0)
Công Ty hướng dẫn các bạn cách ký file word bằng Token EFY-CA theo 2 cách thông dụng nhất và dể thực hiện. 2 cách ký điện tử lên file Word bằng chữ ký số EFY-CA này khác nhau về thao tác và cách hiển thị.
Tuy nhiên về mặc giá trị pháp lý thì vẫn như nhau, người ký phải chịu toàn bộ trách nhiệm nếu có phát sinh khiếu nại từ file word đã ký bằng chứng thư số EFY-CA của doanh nghiệp mình. Cùng xem như thế nào nhé!

Cách ký file Word bằng Token EFY-CA (chọn vùng ký)
Bước 1: Trên thanh công cụ, bạn nhấn chọn “Insert” sau đó tìm tính năng “Signature Line“
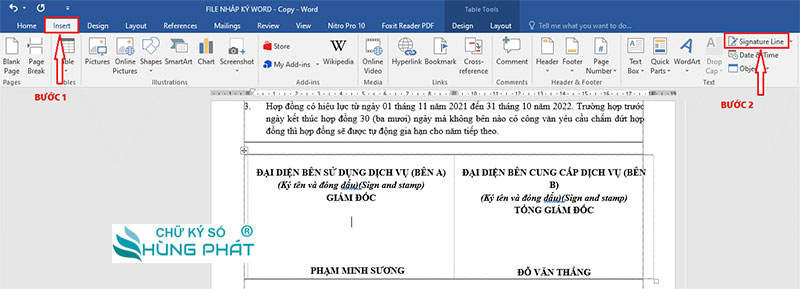
Bước 2: Hộp thoại Signature Setup sẽ hiển thị ra như bên dưới, điền thông tin đầy đủ sau đó nhấn “OK“

Bước 3: Mẫu chữ ký bên dưới chưa được ký số điện tử. Click đúp vào mẫu chữ ký để setup
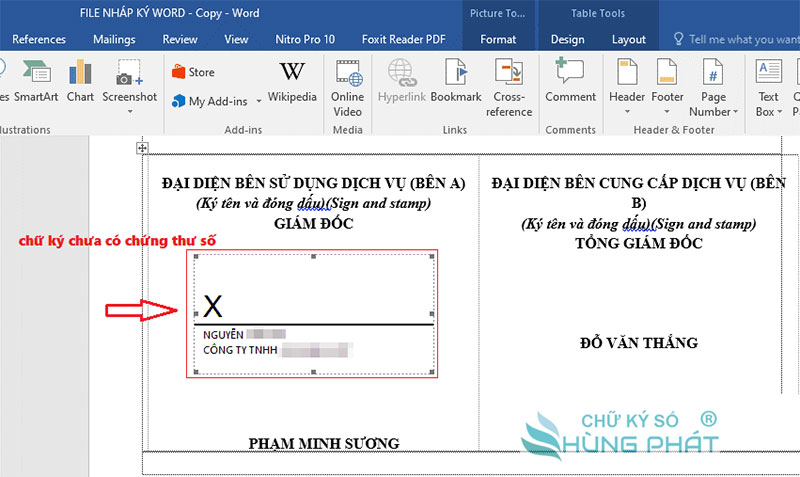
Bước 4: Nhấn “Select Image…” để tải ảnh logo doanh nghiệp (hiển thị sẽ đẹp và gây ấn tượng hơn).

Bước 5: Chọn “From a file” để chuyển sang thư mục lưu trữ file trên máy tính.

Bước 6: Chọn hình ảnh logo công ty (kích thước chuẩn 30×30 – hình vuông sẽ đẹp hơn) sau đó nhấn “Select” úpload hình ảnh lên.

Bước 7: Nhấn “Sign” để thực hiện ký File word bằng Token EFY-CA

Bước 8: Nhấn “Yes” để xác nhận lệnh tạo chữ ký điện tử trên file word.
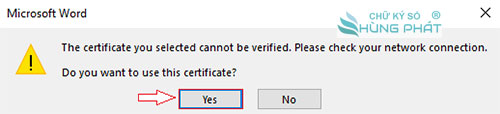
Bước 9: Nhập mật khẩu chữ ký số EFY-CA (mã PIN Token) => Nhấn “Đăng nhập“
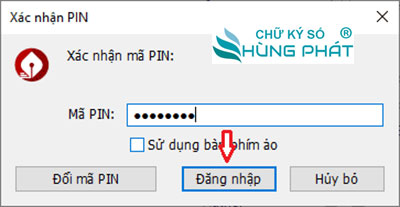
Bước 10: Nhấn “OK” để đồng ý lệnh ký.
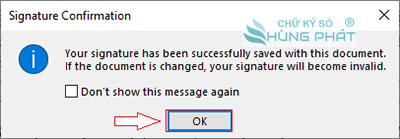
Bước 11: Chữ ký file Word bằng Token EFY-CA đã được tạo thành công.
=> Bên dưới chữ ký dòng Sign by: CÔNG TY TNHH … (đây là tên doanh nghiệp sở hữu chứng thư số EFY-CA dùng để ký điện tử trên file word).
=> Bên trên sẽ hiển thị dòng thông báo màu vàng “Edit Anyway” người ký tuyệt đối không click vào nhé. Khi click vào thì tính năng này sẽ tự động gỡ bỏ chữ ký điện tử trên file word, lúc này người dùng phải thực hiện lại từ đầu rất là mất thời gian.

Bước 12: Click đúp vào chữ ký để tra cứu thông tin chứng thư số. Hộp thoại xuất hiện, nhấn “View” để hiển thị thông tin chi tiết nha.

=> Thông tin quan trọng nhất đó là xem thời hạn chữ ký số EFY-CA còn hạn sử dụng hay không? Nếu thời hạn còn thì chữ ký điện tử EFY-CA được tạo trên file word này hợp lệ, có giá trị về mặt pháp lý và ngược lại.
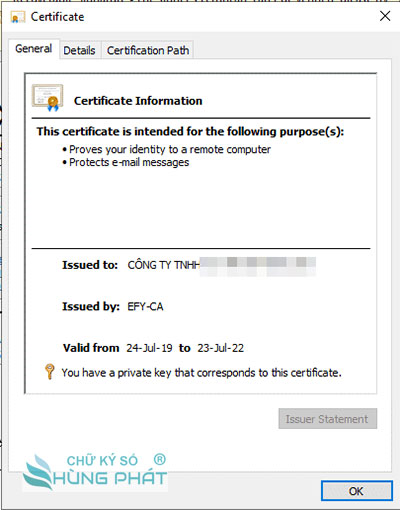
Cách ký file Word bằng Token EFY-CA (ẩn chữ ký)
Bước 1: Người dùng không cần click chuột vào vị trí hiển thị chữ ký điện tử. Người dùng chọn “File“
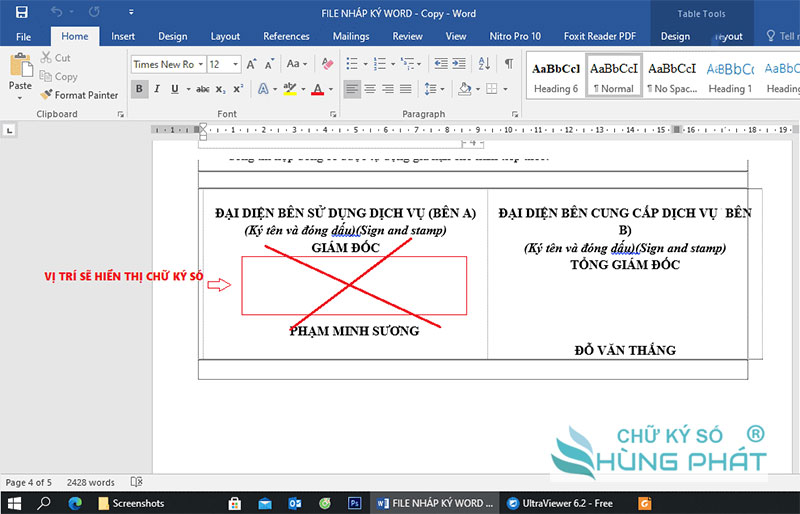
Bước 2: Chọn “Info” để tìm đến mục Protect Document để tạo lệnh ký số điện tử lên file word
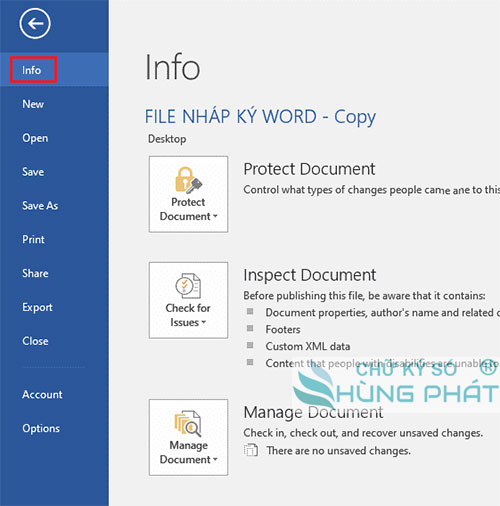
Bước 3: Ở tiện ích Protect Document => click vào mũi tên và chọn “Add a Digital Signature“
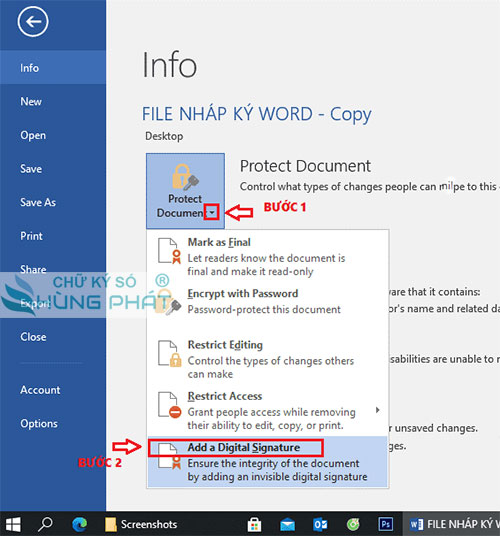
Bước 4: Ở phần Commitment Type bạn chọn “Approved this document“
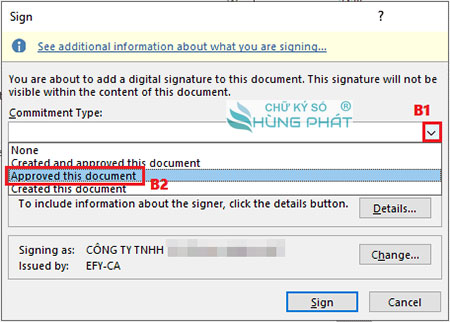
Bước 5: Nhấn vào “Change” để chọn chứng thư số EFY-CA đúng của doanh nghiệp, sau đó nhấn “OK“
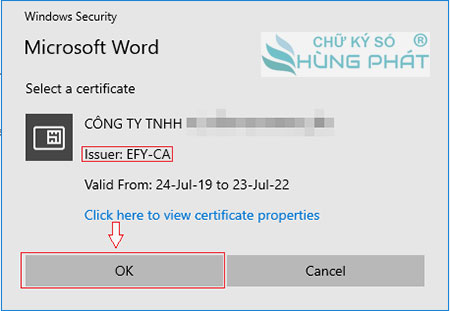
Bước 6: Nhấn “Yes” để xác nhận sử dụng chứng thư số EFY-CA của doanh nghiệp (ví dụ: CÔNG TY TNHH …) để kết nối – tạo chữ ký điện tử trên file word.

Bước 7: Nhấn “Sign” để tiến hành quá trình ký điện tử.
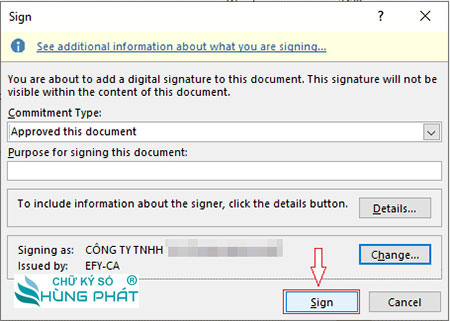
Bước 8: Nhập mã PIN Token (mật khẩu đăng nhập phần mềm chữ ký số EFY-CA) => nhấn “Đăng nhập” để kết nối chứng thư số với file word.

Bước 9: Nhấn “OK” (bỏ tick chọn ở ô Don’t show this message again)
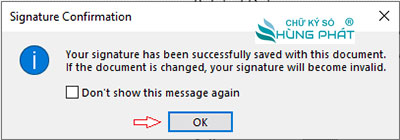
Bước 10: Click chuột vào “View Signatures” tại mục Recoverable Signatures.

Bước 11: Khu vực hiển thị chữ ký điện tử nằm bên tay phải “Signatures“
=> Tương tự như cách 1, những thông tin hiển thị gồm tên doanh nghiệp và thời gian ký số lên file.

Bước 12: Kiểm tra chi tiết chứng thư số EFY-CA trên file word, bạn click vào dấu mũi tên => chọn “Signature Details…“

Bước 13: Nhấn “View” để hiển thị hộp thoại tra cứu thông tin.

=> Người dùng kiểm tra xem thời hạn chữ ký số EFY-CA có hợp lệ tại thời điểm nhận file ký số hay không. Nếu chữ ký số hết hạn nhưng vẫn dùng để ký điện tử trên file word thì không hợp lệ đâu nhé.
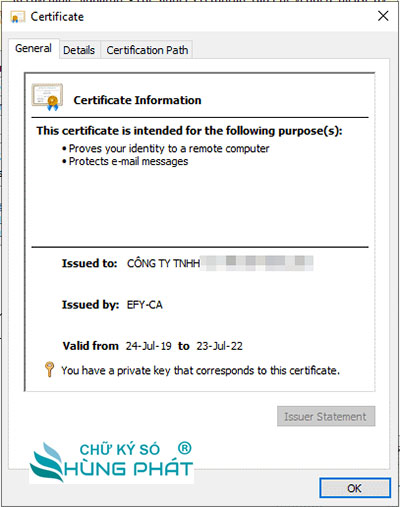
Cách gỡ bỏ/ xóa chữ ký điện tử EFY-CA trên file Word
=> Khi mở file word đã ký điện tử bằng chữ ký số sẽ hiển thị ra 2 thông báo: Edit Anyway & View Signature
- Edit Anyway: gỡ chữ ký khởi file, chỉ còn mẫu chữ ký.
- View Signature: hiển thông thông tin chi tiết chữ ký điện tử.

=> Người dùng nhấn “View Signature” để thực hiện xóa chữ ký file word bằng Token EFY-CA
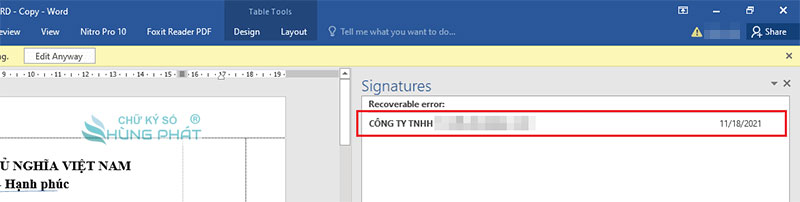
=> Click vào dấu mũi tên sau đó chọn “Remove Signature“

=> Nhấn “Yes” xác nhận gỡ bỏ/xóa chữ ký điện tử EFY-CA trên file word

=> Nhấn “OK” để đồng ý.

Tổng Kết
Vậy là Công Ty đã hướng dẫn các bạn 2 cách ký file word bằng Token EFY-CA tiện ích rồi. Mong rằng 2 cách ký tùy biến trên thì bạncó thể tự ký 1 mẫu chữ ký điện tử riêng – đẹp mắt – tạo ấn tượng với khách hàng của mình.
Nếu cần hỗ trợ thêm về chữ ký số EFY-CA hãy liên hệ với Công Ty để được hỗ trợ tận tình, nhanh chóng nhất.
Hỗ trợ cài đặt – sử dụng – gia hạn chữ ký số EFY-CA
- CHỮ KÝ SỐ CÔNG TY
- Địa chỉ: 1/45 Nguyễn Văn Quá, Quận 12, TPHCM
- Hotline: 0932 780 176 (Ms.Nga)
- Email: chukysocongtycom@gmail.com
- Website: chukysocongty.com

