Hướng Dẫn
Cách Ký Số File Word Bằng Token NewCA
Cách ký số file word bằng Token NewCA được thực hiện như thế nào? Có bao nhiêu cách để ký chữ ký số NewCA lên file Word? Cách kiểm tra chữ ký điện tử NewCA đã ký trên file Word hợp lệ hay không khi nhận được file từ người gửi ra sao?
Tất cả vấn đề đó sẽ được Hùng Phá giải đáp qua nội dung bài viết này.
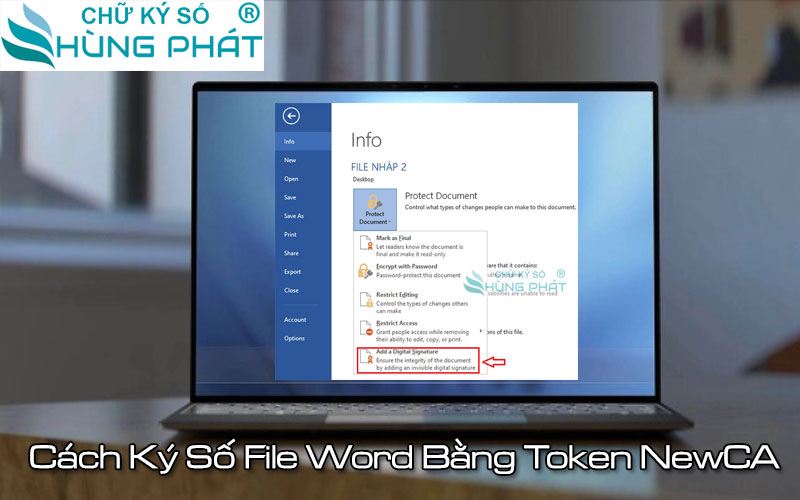
Cách ký chữ ký số bằng token NewCA trên file Word
Cách 1. Ký số điện tử file word bằng chữ ký số NewCA
Bước 1: Người dùng có thể bỏ qua bước chọn vị trí ký file (bản chất cách ký này sẽ không tạo chữ ký điện tử ở vùng chọn) => Bạn Click trực tiếp vào “FILE“

Bước 2: Nhấn chọn “info” => click tiếp vào dấu mũi tên “Protect Documnent” (như hình minh họa)

Bước 3: Nhấn tiếp vào dòng “Add a Digital Signature” (tính năng ký điện tử trên file word bằng chữ ký số NewCA).
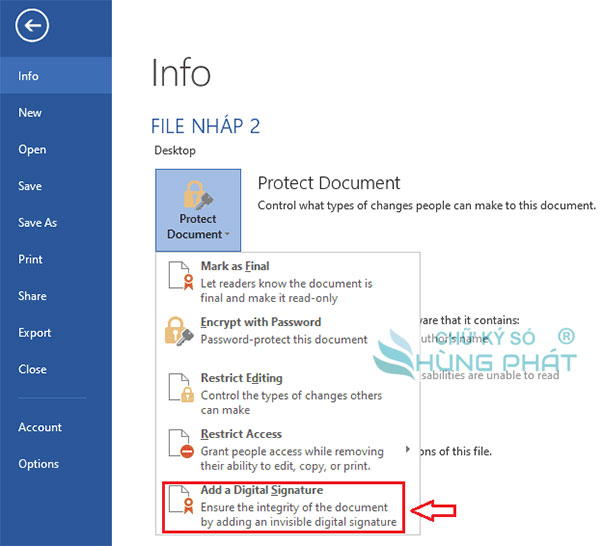
Bước 4: Ở hộp thoại này, bạn click vào dấu mũi tên sau đó chọn “Approved this document” (như hình minh họa)

Bước 5: Tiếp theo bên dưới hãy kiểm tra lại chứng thư số của doanh nghiệp dùng để ký file đã đúng thông tin hay chưa?

Bước 6: Nếu nhầm chứng thư số thì bạn nhấn vào”Change…” để thay đổi => nhấn “OK” như hình bên dưới đây. Kỹ thuật viên đang sử dụng chứng thư số NEWTEL-CA v2 ký file word với thông tin doanh nghiệp chính xác.

Bước 7: Nhập mã PIN NewCA PKI Token => nhấn “Đăng nhập” (như hình minh họa)

Bước 8: Nhấn “OK” xác nhận tạo chữ ký điện tử NewCA lên file word.
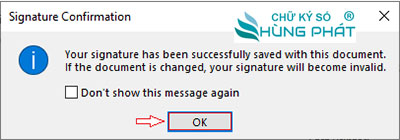
Bước 9: Nhấn “View Signatures” để xem chữ ký trên file

Bước 10: Bên tay phải xuất hiện thêm cột “Signatures” => click đúp vào để xem chi tiết.
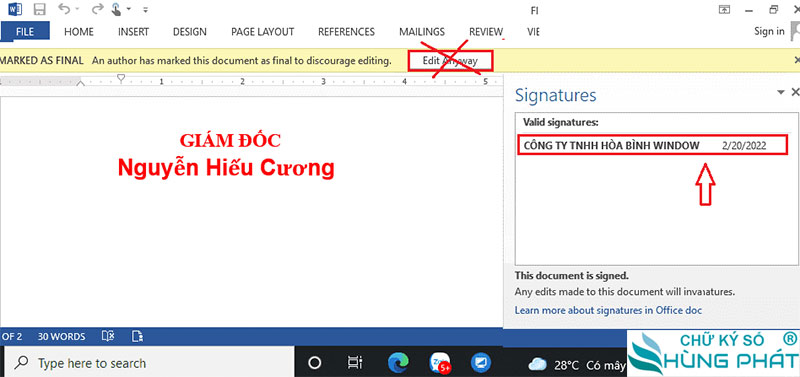
Bước 11: Chọn dòng “Signature Details…”
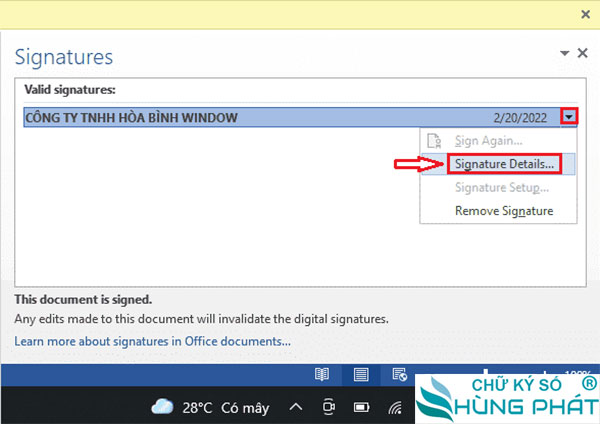
Bước 12: Nhấn “View“
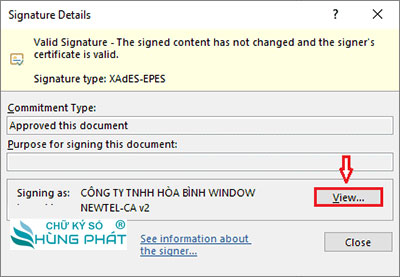
=> Sau đó sẽ có 1 hộp thoại hiển thị tương tự như khi Xem thời hạn chứng thư số NewCA để người dùng kiểm tra. Nếu chứng thư số NewCA ký trên file word này hợp lệ thì bạn có thể gửi ngay cho người nhận rồi nhé!
Cách 2. Ký chữ ký số NewCA lên file word
Bước 1: Người dùng cũng mở file word lên như cách 1 => Kéo xuống vị trí muốn hiện chữ ký => Nháy chuột vào => Tiếp theo trên thanh công cụ chọn “INSERT” .
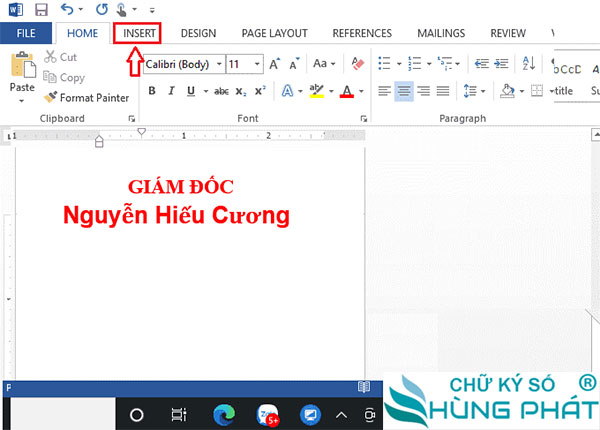
Bước 2: Sau đó hãy nhìn sang bên phải màn hình => Tìm tiện ích “Signature Line” và nhấp đúp chuột => Một hộp thoại sẽ hiển thị để người dùng tạo thông tin chữ ký điện tử NewCA trên file Word.

Bước 3: Lần lượt điền thông tin giống Công Ty gợi ý như sau:
- B1: Tên công ty/tên giám đốc/tên người chịu trách nhiệm.
- B2: Số điện thoại công ty/giám đốc/người chịu trách nhiệm.
- B3: Email công ty/người liên hệ.
=> Điền xong thì bạn tick chọn vào ô “Show sign date in Signature line” để chữ ký số NewCA khi ký lên file word sẽ hiển thị => tiếp đến nhấn “OK” .

Bước 4: Form mẫu chữ ký đã hiện lên file word, bây giờ hãy sử dụng chữ ký số NewCA đã ký điện tử trên file word này bằng cách nhấp đúp chuột vào.
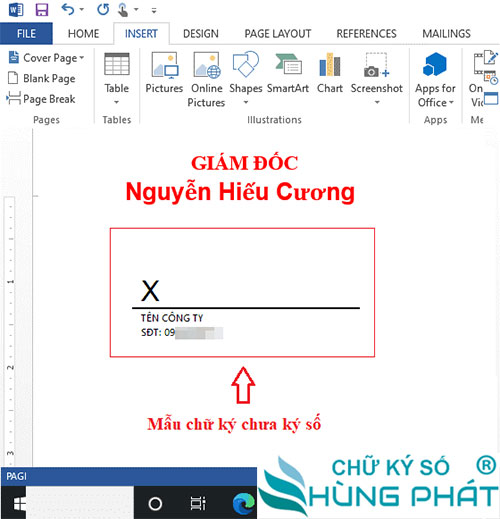
Bước 5: Phần ô trống bạn có thể điền “Tên công ty/tên giám đốc/tên người chịu trách nhiệm” và tải logo chữ ký/thương hiệu nếu có để hiển thị đẹp hơn bằng cách chọn “Select Image…“

Bước 6: Chọn “Browse >” ở dòng From a file => Chọn ảnh logo (jpg, png) sau đó tải lên.

Bước 7: Lúc này phần chữ ký đã đầy đủ thông tin cần thiết => Người dùng kiểm tra lại chứng thư số NewCA ký lên file Word có đúng không (sai thì nhấn Change để chọn lại) =>Nhấn “Sign” để tạo lệnh ký.
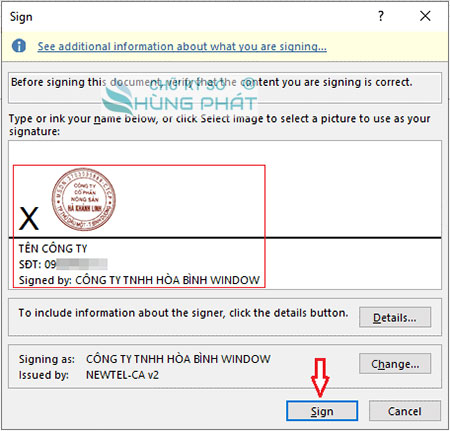
Bước 8: Nhấn “OK” để lưu chữ ký điện tử.

Bước 9: Nhìn vào hình bên dưới người dùng có thể thấy một mẫu chữ ký điện tử được tạo trên file word có gán ngày ký (2/20/2022) và dòng chữ “Signed by:CÔNG TY TNHH HÒA BÌNH WINDOW” thì xem như đã ký hoàn thành.

Bước 10: Click chuột phải vào chữ ký => Chọn “Signature Details..” để tra cứu thông tin chứng thư số NewCA.
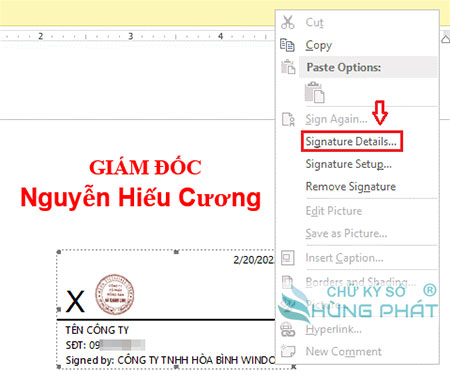
Bước 10: Nhấn “View” sau đó hộp thoại chứng thư số hiển thị ra. Kiểm tra và điều chỉnh nếu có nhầm lẫn. Như vậy là thành công rồi đó.

=> Đây là cách ký số file word bằng Token NewCA hay dùng nhất; bởi vì vừa hiển thị rõ ràng các thông tin quan trọng khi view file lên xem, vừa tạo sự chuyên nghiệp và ấn tượng với người nhận. Công Ty khuyến khích các bạn ký chữ ký số NewCA lên file word theo cách này nha.
Xóa/ gỡ bỏ chữ ký số NewCA trên file word
Bước 1: Bạn nhấn chuột phải vào chữ ký điện tử => chọn “Remove Signature” thực hiện lệnh gỡ bỏ.

Bước 2: Nhấn “Yes” để xác nhận gỡ chữ ký điện tử NewCA ra khỏi file word.
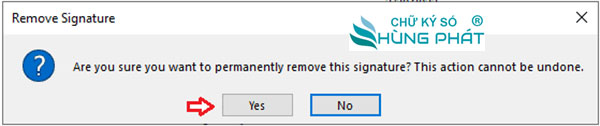
Bước 3: Nhấn “OK” để thoát => Kiểm tra lại chữ ký sẽ không còn tên công ty, chứng thư số.
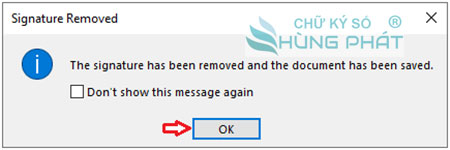
=> Bây giờ hãy thực hiện ký lại theo 2 cách hướng dẫn bên trên nhé!
Tổng Kết
Với 2 cách ký số file word bằng Token NewCA chia sẻ bên trên. Công Ty mong răng các bạn có thể thực hiện trên nhiều chữ ký số và phiên bản word khác nhau được rồi. Trong lúc thực hiện nếu gặp lỗi phát sinh không thể tự xử lý được hãy liên hệ với Công Tyi theo thông tin dưới đây để được hỗ trợ nhanh chóng, tận tình nhất.
Cách Đổi Mã PIN Chữ Ký Số CA2 (Mật Khẩu Token CA2)
Công Ty hướng dẫn quý khách Cách Đổi Mã PIN Chữ Ký Số CA2 ngay sau khi nhận bàn giao thiết bị. Cùng theo dõi để tránh những lỗi phát sinh trong quá trình đổi mã pin nhé!
Cách đổi mã PIN (đổi mật khẩu) chữ ký số CA2
Bước 1: Người dùng mở phần mềm quản trị chứng thư số CA2 (CA2 Ace Token Manager) lên.
Bước 2: Ở phần tiện ích chọn “Quản lý thiết bị”
Bước 3: Ở hộp thoại này sẽ có 3 tính năng để lựa chọn (Đổi tên Token, Đổi mã PIN, Thông tin khách hàng) => Bạn tick chọn vào “Đổi mã PIN” để sang bước tiếp thep.
Bước 4: Hộp thoại thay đổi mã PIN có 03 trường thông tin cần điền (mã pin hiện tại, mã pin mới, xác nhận mã pin mới) => Lưu ý mở mã PIN chữ ký số CA2 mới & xác nhận lại phải chính xác (tối đa chỉ 12 ký tự, không chứa ký tự đặc biệt).
Bước 5: Nhập xong rồi thì nhấn “Thay đổi“
Bước 6: Đã lưu mã PIN Token CA2 mới thành công => nhấn “OK” để thoát ra.
Bước 7: Thử nhấp vào “Trang chủ” => nhấn “Đăng nhập” => nhập mã PIN người dùng mới đổi kiểm tra thành công hay chưa. Sẽ có 2 trường hợp xảy ra:
=> Nhập mật khẩu SAI: thông báo “mã PIN không hợp lệ! Bạn có thể thử lại 05 lần”.
=> Nhập mật khẩu Đúng: truy cập vào phần mềm thành công!
=> Chỉ với vài thao tác đơn giản là bạn đã thay đổi được mật khẩu đăng nhập phần mềm chứng thư số CA2 rồi đó.Và nhớ điều chỉnh “Caps Lock” về tiếng Anh để gõ kí tự không bị nhầm lẫn bạn nhé! Chúc thành công!
Tổng Kết
Qua hướng dẫn “Cách thay đổi mã PIN chữ ký số CA2” Công Ty chia sẻ trên đây; mong rằng đã phần nào bổ sung chút kiến thức về cách sử dụng phần mềm CA2 đến người dùng. Nếu cần hỗ trợ nhanh chóng các vấn đề khi sử dụng chữ ký số CA2 hãy liên hệ ngay cho Công Ty nhé!
Hỗ trợ cài đặt – sử dụng – gia hạn chữ ký số NewCA
- CHỮ KÝ SỐ CÔNG TY
- Địa chỉ: 1/45 Nguyễn Văn Quá, Quận 12, TPHCM
- Hotline: 0932 780 176 (Ms.Nga)
- Email: chukysocongtycom@gmail.com
- Website: chukysocongty.com

