Hướng Dẫn
Ký số file Excel bằng Token Viettel-CA
Công Ty hướng dẫn quý khách hàng cách ký số file Excel bằng token Viettel-CA nhanh chóng và thuận tiện dễ thực hiện. Phương pháp ký số file Excel bằng Token Viettel tuy không được nhiều người biết đến như ký file PDF hay file Word.
Nhưng sử dụng trong một số trường hợp hợp cần thiết vẫn sẽ tốt hơn. Bắt đầu thực hiện nhé!

Cách ký số file Excel bằng Token Viettel-CA (ẩn chữ ký)
Trước khi ký số file Excel thì bạn phải kiểm tra thời hạn chữ ký số Viettel-CA đảm bảo còn thời hạn nhé. Sau đó thực hiện theo các bước.
Bước 1: Người dùng mở file Excel lên => click vào Tab “File“

Bước 2: Bạn chọn “Info” sau đó di chuột sang tiện ích ký điện tử “Protect Workbook” để ký số trên file Excel bằng Token Viettel-CA.

Bước 3: Nhấp chuột vài mũi tên => chọn “Add a Digital Signature“

Bước 4: Click vào dấu mũi tên (hình minh họa)
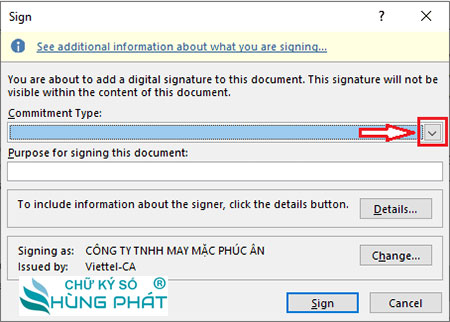
Bước 5: Chọn “Approved this document”

Bước 6: Nhấn “Change…” để tìm đúng chứng thư số Viettel-CA cần ký.

Bước 7: Chọn chứng thư Viettel-CA => Tiếp theo nhấn “OK“

Bước 8: Nhấn “Sign” để xác nhận ký số file Excel bằng Token Viettel-CA

Bước 9: Nhập mã “PIN” chứng thư số Viettel-CA => nhấn “Đăng Nhập” để ký số.

Bước 10: Nhấn “Yes” để đồng ý add chữ ký điện tử Viettel-CA vào file Excel

Bước 11: Kiểm tra chữ ký điện tử đã chèn vào file excel hay chưa? nhấn “View Signatures”

Bước 12: Trên file Excel, thì chữ ký điện tử hiển thị ở cột bên phải màn hình “Signatures” bạn click vào dấu mũi tên để kiểm tra chứng thư số Viettel-CA này hợp lệ hay không?
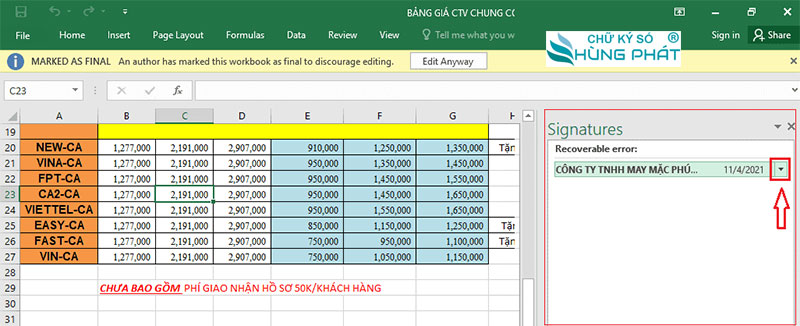
Bước 13: Chọn “Signature Details…”
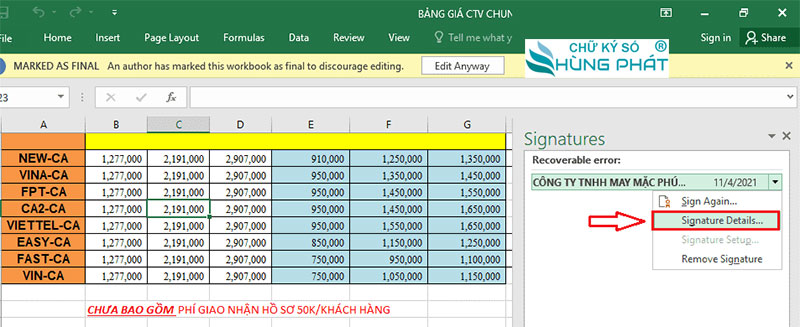
Bước 14: Nhấn “View“

Bước 15: Thông tin chứng thư số Viettel-CA dùng để ký file Excel sẽ hiển thị như bên dưới.
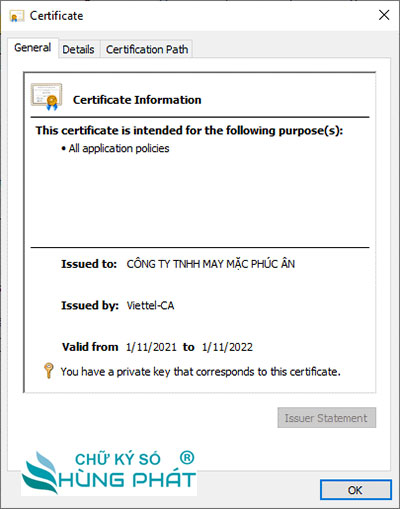
=> Như vậy là bạn vừa tạo được chữ ký điện tử trên file excel bằng chữ ký số Viettel-CA rồi đó. Cách này sẽ có nhược điểm là không hiển thị trực quan mẫu chữ ký của doanh nghiệp trên vị trí cần ký. Nên bạn có thể tham khảo cách tiếp theo dưới đây nhé!
Cách ký số file Excel bằng Token Viettel-CA (hiện chữ ký)
Bước 1: Người dùng mở file Excel => tìm đến Tab “Insert” và click chuột vào ô trống muốn hiển thị chữ ký điện tử Viettel-CA

Bước 2: Tìm đến Tab “Insert” sau đó chọn tiện ích ký điện tử file Excel (2)
Bước 3: Tab (3) (4) (5) (6) điền thông tin cá nhân / doanh nghiệp vào, sau đó nhấn “OK” (7)
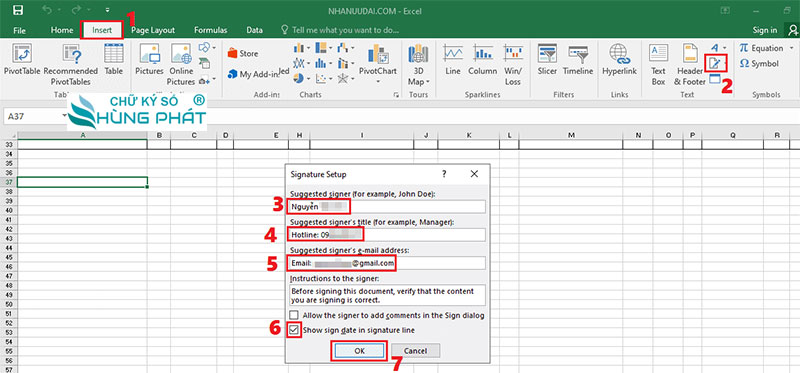
Bước 4: Bạn nhấp đúp chuột vào chữ ký để setup mẫu chữ ký đẹp và add chứng thư số Viettel-CA vào.

Bước 5: Tải hình ảnh hoặc ghi đoạn văn bản vào trường “X” (thông thường sẽ add logo công ty) cách làm như sau:
=> Nhấn “Select Image…“
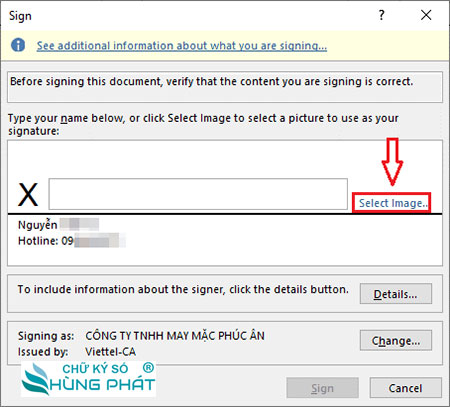
=> Chọn ảnh sau đó nhấn “Select“

=> Nhấn “Sign“
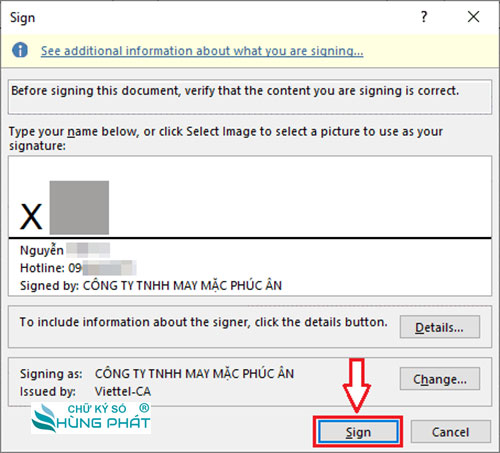
=> Nhấn “Yes“

Bước 6: Nhập mã “PIN” chữ ký số Viettel-CA (chứng thư số của doanh nghiệp cần ký) => nhấn “Đăng nhập“

Bước 7: Chữ ký điện tử đã hiển thị tại vị trí bạn chọn; khi kiểm tra thông tin chữ ký số Viettel-CA trên file Excel chỉ việc click đúp chuột vào chữ ký.

Bước 8: Nhấn “View” để kiểm tra thông tin chứng thư số.
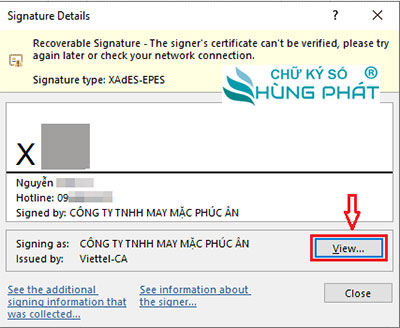
=> Vậy là bạn đã ký số file Excel bằng Token Viettel-CA (hiển thị chữ ký) thành công rồi. Công Ty khuyên các bạn nên chọn cách 2 này để tạo sự chuyên nghiệp hơn trong các văn bản ký điện tử nhé.
Tổng Kết
Công Ty mong rằng với 2 cách ký số file Excel bằng Token Viettel-CA trên đây; sẽ giúp ích cho các bạn khi thực hiện ký số bằng token Viettel-CA. Nếu cần hỗ trợ tận tình, nhanh chóng thêm các vấn đề về chứng thư số ViettelCA hãy liên hệ ngay cho Công Ty nhé!
Hỗ trợ cài đặt – sử dụng – gia hạn chữ ký số Viettel-CA
- CHỮ KÝ SỐ CÔNG TY
- Địa chỉ: 1/45 Nguyễn Văn Quá, Quận 12, TPHCM
- Hotline: 0932 780 176 (Ms.Nga)
- Email: chukysocongtycom@gmail.com
- Website: chukysocongty.com

