Hướng Dẫn
Cách Tạo Chữ Ký Số File Word Bằng Token CA2 (Nacencomm)
Công Ty hướng dẫn cách tạo chữ ký số file Word bằng Token CA2 (ký điện tử file word bằng chữ ký số CA2) dành cho người mới. Hiện tại nhà cung cấp đã công bố tính năng ký số điện tử được Bộ TT&TT phê duyệt chính thức áp dụng vào công việc hàng ngày cá nhân/tổ chức/doanh nghiệp rất tiện ích.
Giờ đây, chúng ta không cần phải in ấn các tài liệu/văn bản/hợp đồng giấy ký tay + đóng dấu như trước nữa.
Dạng file này bạn chỉ cần dùng thiết bị usb token (CA2) để ký Online và truyền nhận hoàn toàn trên internet. Cụ thể thế nào, mời bạn xem qua nội dung bài viết này.

Cách ký điện tử trên file Word bằng Token CA2
1. Xem thời hạn chứng thư số CA2 trước khi ký file word
Một số nhà mạng cho phép ký điện tử trên word lùi ngày nhưng nhà mạng CA2 thì không. Vì vậy, bạn phải đảm bảo rằng chứng thư số bạn đang dùng còn hạn (nếu hết hạn hãy liên hệ Công Ty để nhận báo giá chi tiết).
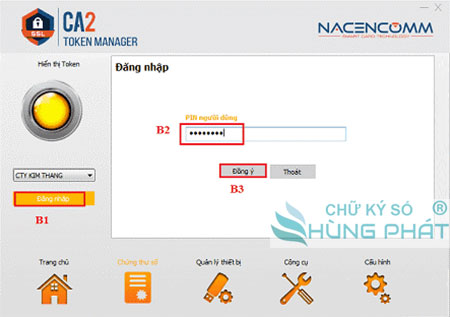
Do kỹ thuật viên dùng chữ ký số CA2 ký điện tử trên file word ngày 16/03/2022. Khi tra cứu chứng thư số hạn sử dụng còn đến ngày 25/03/2022 cho nên đảm bảo điều kiện ký.
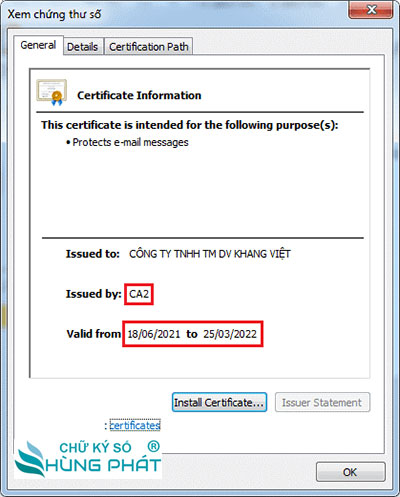
Bây giờ hãy thực hiện ký điện tử trên file Word bằng chữ ký số CA2 theo 2 cách như hướng dẫn dưới đây:
Cách 1: Tạo chữ ký số file word bằng token CA2
Bước 1: Xác định vùng ký (hiện chữ ký điện tử) => nháy chuột để chọn vị trí.

Bước 2: Ở thanh công cụ bạn chọn “Insert” sau đó chọn “Signature Line” (nếu bị ẩn thì tải cài lại word).

Bước 3: Hộp thoại tạo thông tin trên mẫu chữ ký điện tử CA2 (Xem hình minh họa và điền theo nhé).

Bước 4: Bạn tick vào ô “Show sign date in Signature line” và nhấn “OK” (cho phép hiển thị chữ ký điện tử CA2 trên file word ở vị trí đã chọn).

Bước 5: Một mẫu chữ ký với các thông tin cơ bản (tên công ty, số điện thoại) đã tạo trên file word ngay vị trí nháy chuột. Tuy nhiên chữ ký này vẫn chưa được ký điện tử bởi chữ ký số. Bạn thực hiện ký bằng cách click đúp chuột vào ô chữ ký.
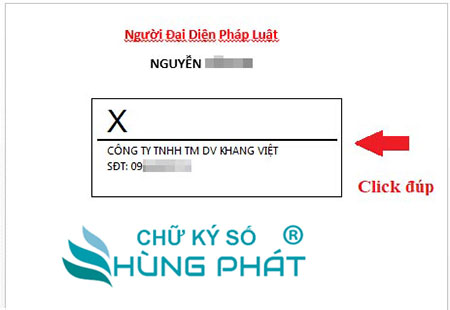
Bước 6: Điền vào tên công ty hoặc tải logo doanh nghiệp (ví dụ: công ty tnhh tm dv khang việt) => kiểm tra lại chữ ký số CA2 dùng để ký trên file word xem đã đúng chưa => Nếu đúng rồi thì nhấn “Sign” thực hiện lệnh ký.
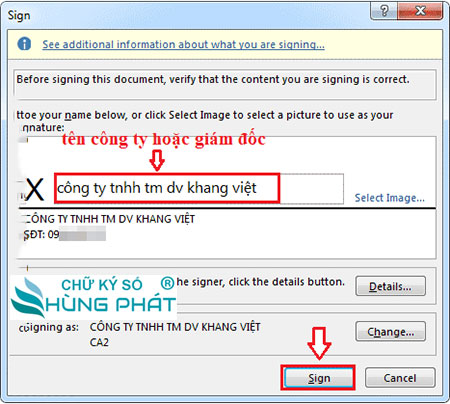
Bước 7: Yêu cầu nhập “mã PIN Token CA2” sau đó nhấn “Login” để load chữ ký số CA2 vào file word.

Bước 8: Nhấn “OK” để xác nhận lệnh ký.

Bước 9: Mẫu chữ ký lúc này đã hiển thị thêm một số thông tin cụ thể như:
- Tên công ty: CÔNG TY TNHH TM DV KHANG VIỆT
- Ngày ký file: 16/03/2022
- Chứng thư số CA2: signed by: CÔNG TY TNHH TM DV KHANG VIỆT
=> Bây giờ hãy click đúp chuột trái vào chữ ký kiểm tra xem có gì.
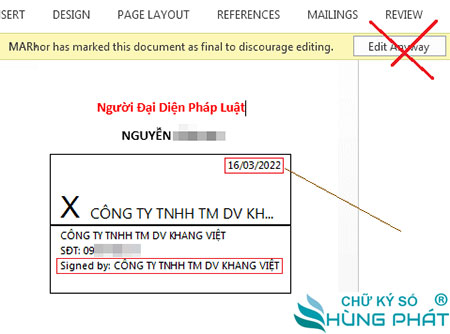
=> Nhấn “View“

=> Cơ bản thông tin chứng thư số CA2 đã ký trên file word này bao gồm: tên doanh nghiệp, tổ chức cung cấp, thời hạn chứng thư số.
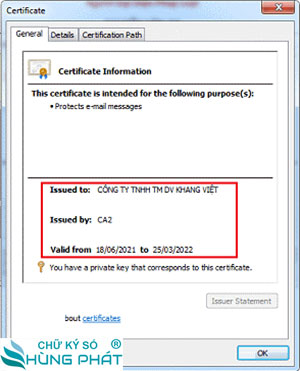
Lưu ý: Nếu muốn xóa chữ ký điện tử CA2 trên file word thì bạn thực hiện như sau:
=> Click chuột phải vào mẫu chữ ký (như hình minh họa)
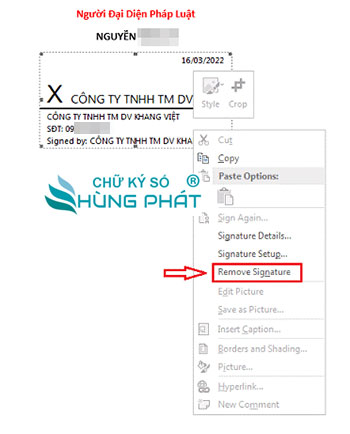
=> Nhấn “Yes”
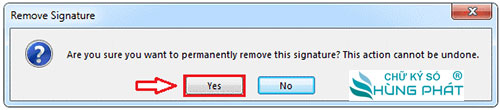
=> Nhấn “OK”

=> Tóm lại, cách tạo chữ ký số file word bằng Token CA2 này rất chuyên nghiệp. Người dùng nếu muốn tham khảo thêm cách khác thì kéo xuống bên dưới xem nhé!
Cách 2: Cách ký điện tử file word bằng token CA2
Cách tạo chữ ký số CA2 trên file word này hiện không được nhiều người dùng. Nhược điểm duy nhất của nó là không hiển thị chữ ký điện tử trên file word như cách 1 (thiếu chuyên nghiệp, không gây ấn tượng cho người nhận). Nhưng để đa dạng cách ký điện tử ứng biến vào trường hợp cần thiết thì cũng là 1 cách hay. Cụ thể:
Bước 1: Bạn mở file word lên sau đó nhấn “File” tiếp đến chọn “Info” ở đây có tính năng ký điện tử file word bằng chữ ký số => Click vào dấu mũi tên ở mục “Protect Document” và làm bước kế tiếp.
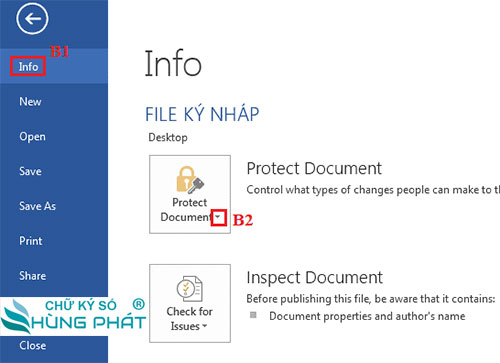
Bước 2: Bạn chọn dòng “Add a Digital Signature” (tạo chữ ký điện tử) như hình minh họa.

Bước 3: Ở hộp thoại setup chứng thư số => Bạn nhấn vào dấu mũi tên (bước 1) => Chọn “Approved this document” (bước 2) => Kiểm tra lại chứng thư số của CA2 xem đã chính xác hay chưa (ví dụ: CÔNG TY TNHH TM DV KHANG VIỆT – dùng chữ ký số CA2) => Nếu chính xác rồi thì nhấn “Sign” ký file word.

Bước 4: Nhấn “Ok” (không được tick vào dòng chữ: Don’t show this message again).

Bước 5: Click đúp chuột trái vào ô “View Signature” để xem chữ ký điện tử CA2 tạo trên file word.
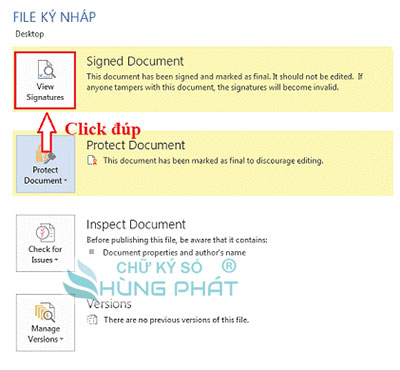
Bước 6: Như hình minh họa, trên file word sẽ hiển thị dòng thêm 1 cột bên phải màn hình. Tại đây có tên công ty (Ví dụ: CÔNG TY TNHH TM DV KHANG VIỆT) và ngày ký số file word này (ví dụ: 16/03/2022) => Giờ thì nhấn vào dấu mũi tên để xem chứng thư số.

Bước 7: Chọn “Signature Details” xem chứng thư số hoặc chọn “Remove Signature” để xóa chữ ký điện tử.

=> Bây giờ bạn nhấn phím Ctrl + S để lưu file lại sau đó gửi sang người nhận là được.
Tổng Kết
Công Ty hy vọng rằng với Cách tạo chữ ký số file word bằng Token CA2 trên đây sẽ giúp ích nhiều trong xuyên suốt công việc của người dùng chữ ký số CA2. Nếu cần hỗ trợ thêm đừng ngần ngại liên hệ ngay cho Công Ty nhé! Cảm ơn và hẹn gặp lại trong những nội dung tiếp theo.
Hỗ trợ cài đặt – sử dụng – gia hạn chữ ký số CA2 (Nacencomm)
- CHỮ KÝ SỐ CÔNG TY
- Địa chỉ: 1/45 Nguyễn Văn Quá, Quận 12, TPHCM
- Hotline: 0932 780 176 (Ms.Nga)
- Email: chukysocongtycom@gmail.com
- Website: chukysocongty.com

