Hướng Dẫn
Hướng Dẫn Cách Cài Đặt Chữ Ký Số Fast-CA
Sau khi được xác nhận đăng ký dịch vụ FastCa thành công. Đại lý chữ ký số Công Ty sẽ bàn giao thiết bị Token FastCA kèm theo hợp đồng, giấy chứng nhận, hóa đơn thanh toán,… cho quý khách.
Sau khi nhận được thiết bị thì sẽ có nhân viên kỹ thuật hỗ trợ cài đặt chữ ký số Fast-CA lên máy tính cho quý khách và hướng dẫn quý khách sử dụng phần mềm.
Ngoài ra, quý khách có thể tự mình cái đặt qua bài hướng dẫn cách cài đặt chữ ký số Fast-Ca dưới đây.

Video Hướng Dẫn Cài Đặt Chữ Ký Số Fast Ca Chi Tiết
HƯỚNG DẪN CÀI ĐẶT USB TOKEN FAST-CA
- Lưu ý: hiện tại phần mềm token FastCa chỉ hỗ trợ trên Windows. Anh/chị nào đang dùng Macbook chạy MacOS bắt buộc phải chuyển sang máy tính chạy windows để cài đặt và sử dụng lâu dài về sau.
CÁCH CÀI ĐẶT CHỮ KÝ SỐ FAST-CA
Dưới đây là chi tiết các bước hướng dẫn cài đặt phần mềm chữ ký số Fast-CA có kèm hình ảnh minh họa.
Trước khi thực hiện cài đặt, bạn cần cắm thiết bị USB Token FastCA vào cổng USB máy tính; sau đó kiểm tra xem máy tính đã nhận ổ đĩa ngoài “CD Driver (E):” hay chưa? Nếu đã nhận thì chúng ta thực hiện tiếp các bước sau đây:
Bước 1: Mở thư mục có chứa file cài đặt Token Manager Fast-CA (1)
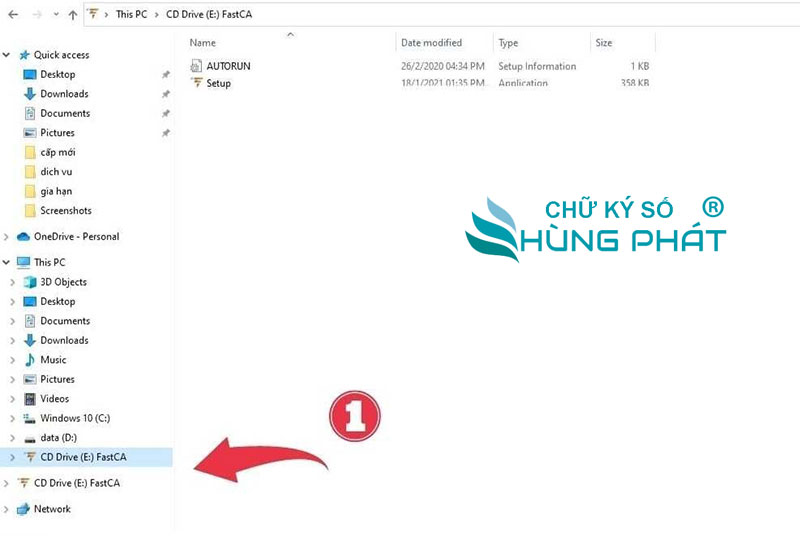
Bước 2: Tìm trong tệp tin có chứa file Setup Application/ 358 KB (2)
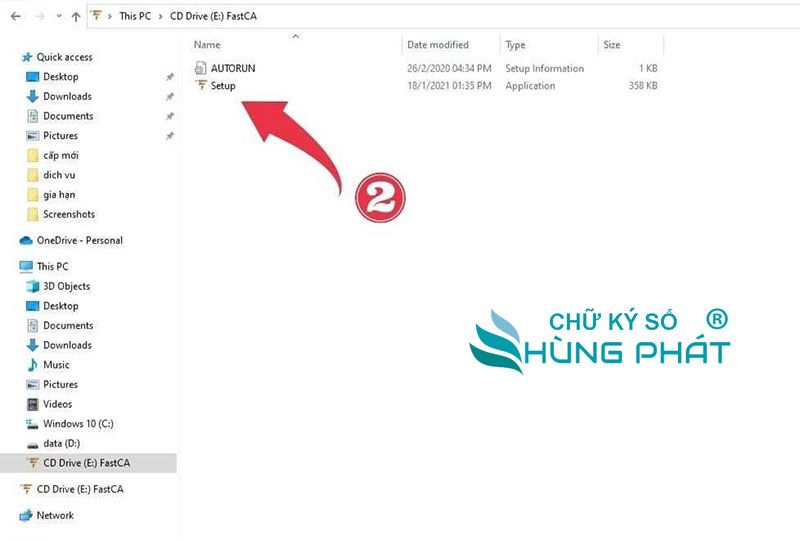
Bước 3: Khởi chạy phần mềm cài đặt phần mềm chữ ký số FastCA trên máy tính (3)
Nháy chuột phải vào chữ “Setup” sau đó nhấn chọn “Run as administrator” và làm bước tiếp theo.
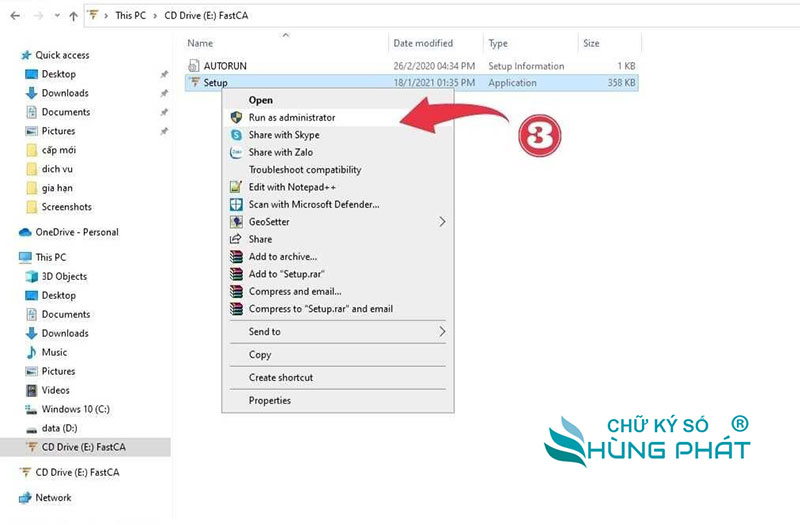
Bước 4: Nhấn Tải về xác nhận cài đặt FastCA 1.0 (4)
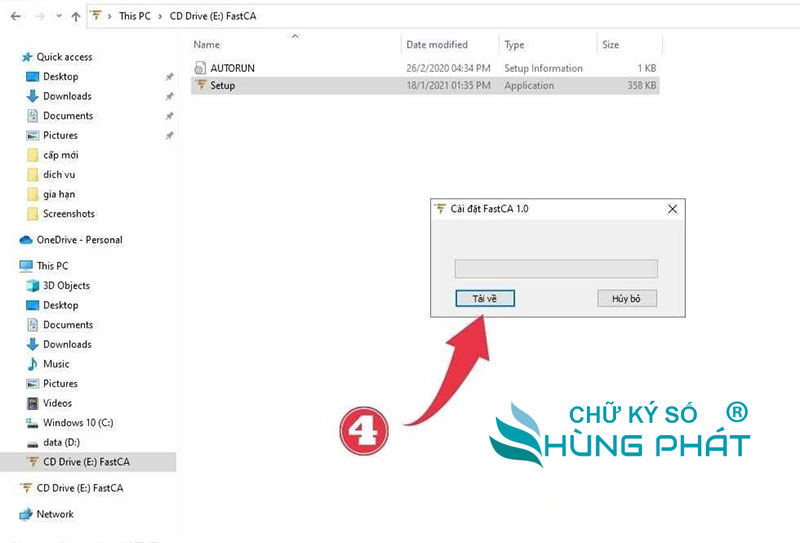
Bước 5: Nhận thông báo tải dữ liệu hoán tất. Tiến hành cài đặt (5)

Bước 6: Chọn ngôn ngữ mặc định trong phần hiển thị Tiếng Việt/English (6)
Phần mềm hiển thị ra 2 lựa chọn ngôn ngữ là Tiếng Việt & Tiếng Anh. Ngôn ngữ này sẽ đồng bộ mặc định tất cả thông tin hiển thị trong chứng thư số, thông thường người dùng nên chọn Tiếng Việt để tiện thao tác hơn.
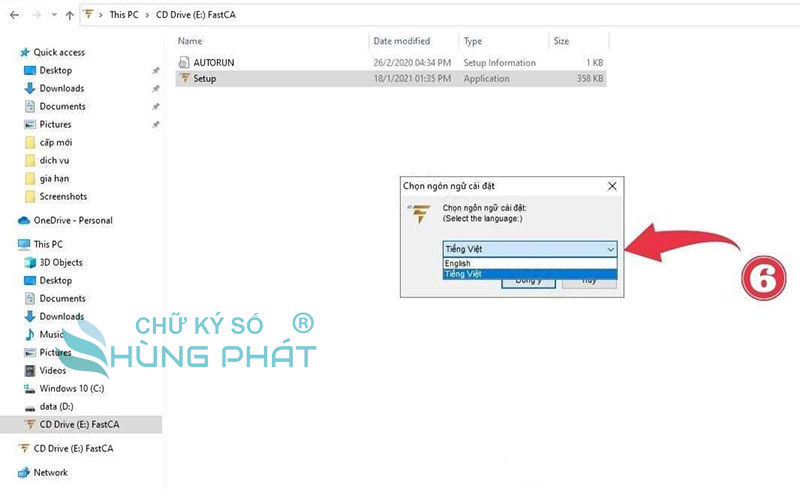
Bước 7: Chọn ngôn ngữ Tiếng Việt và nhấn Đồng ý (7)
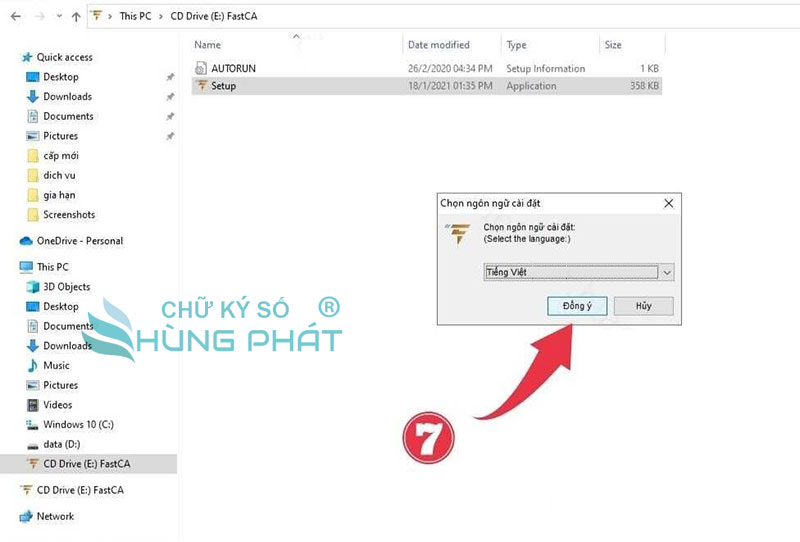
Bước 8: Thông báo Chào mừng đến với trình cài đặt FastCA Token Manager 1.0 (8)

Hiện tại phiên bản Manager mới nhất của FastCA đang là V1.0; Trong thời gian tới nếu nhà cung cấp nâng cấp lên phiên bản mới thì buộc người dùng phải nâng cấp theo, nếu không thì sẽ báo lỗi.
Trong lúc cài đặt vui lòng không chạy chương trình cài đặt của các ứng dụng/ phần mềm khác bởi vì dễ gây ra xung đột và báo lỗi. Tốt nhất là bạn nên đóng trước tất cả ứng dụng khi bắt đầu cài đặt, nhấn “Đi Tiếp” và thực hiện bước tiếp theo.

Bước 9: Chọn thư mục Start Menu FastCA/Token Manager 1.0 (9)
Mục này bạn không cần quan tâm đến, hãy chọn mặc địch và nhấn “Đi Tiếp” chuyển đến bước tiếp theo là được.
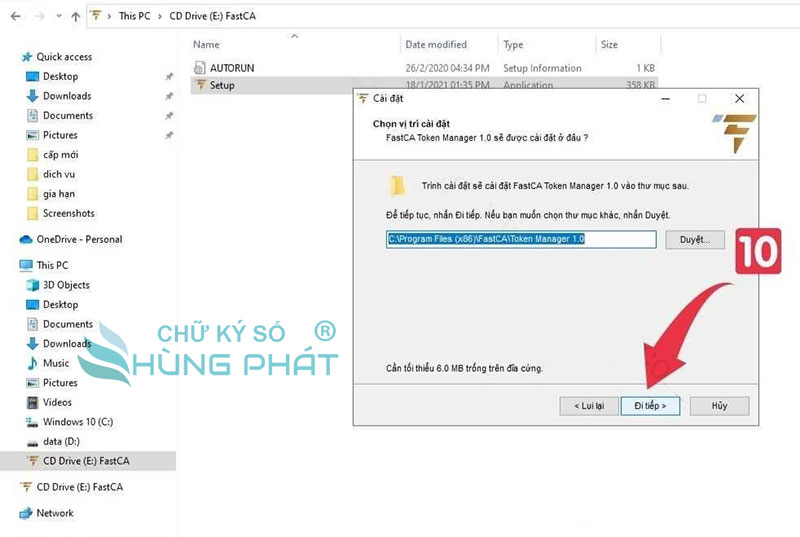
Bước 10: Chọn vị trí cài đặt và lưu trữ file Token Manager 1.0 (10)
Hiển thị thông báo người dùng muốn lưu trữ file cài đặt ở thư mục nào? người dùng có thể thay đổi bằng cách nhấn vào nút “Duyệt” sau đó chọn 1 thư mục bất kỳ và nhấn “Đi Tiếp” là được. Nếu không muốn thay đổi thì vẫn để nguyên lựa chọn mặc định nhé.

Bước 11: Chấp nhận lệnh cài đặt phần mềm chữ ký số Fast-CA lên máy tính (11)
Thông báo trình cài đặt Fast-CA Token Manager đã sẵn sàng trên máy tính của người dùng. Nếu muốn hủy bỏ hoặc chỉnh sữa lại bước cài đặt trước thì bấm chọn “Hủy” hoặc “Lùi lại” còn đồng ý thì nhấn “Cài đặt” và làm bước tiếp theo.

Bước 12: Cài đặt hiển thị biểu tượng icon phần mềm chứng thư số Fast-CA (12)
Đây là tác vụ bổ sung nhưng cũng khá quan trọng vì nó quyết định phần hiển thị icon phần mềm Token Manager FastCA ra Desktop hay ẩn đi. Để tiện cho việc sử dụng thì Công Ty khuyến khích người dùng tick chọn vào ô “Tạo biểu tượng Desktop” để mỗi khi truy cập chỉ cần click vào icon Fast-CA là vào ngay không phải mất thời gian tìm kiếm. Sau đó nhấn “Đi Tiếp” thực hiện bước tiếp theo.
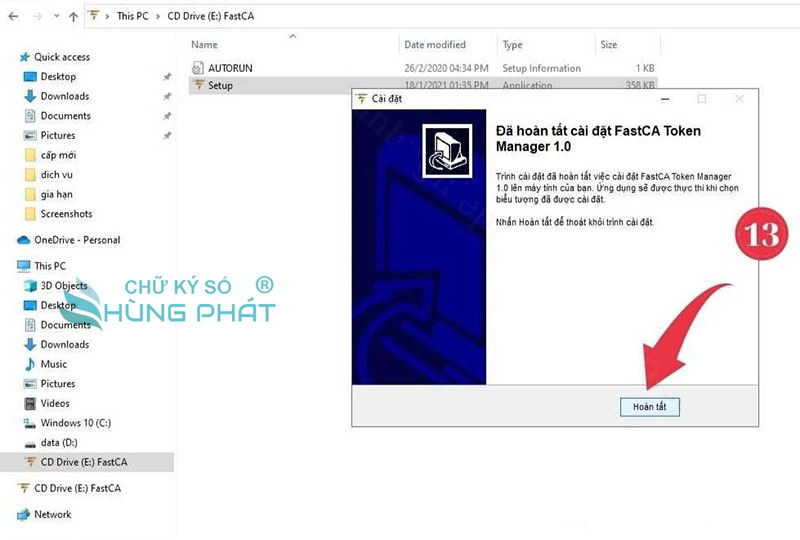
Bước 13: Hoàn tất quá trình cài đặt Token chữ ký số FastCA (13)
Thông báo các bước cài đặt đã gần hoàn tất, người dùng nhấn chọn “Hoàn Tất” để thoát khỏi trình cài đặt.

Bước 14: Kiểm tra hiển thị trên màn hình Desktop (14)
Sau khi cài đặt xong, hãy đóng tất cả các ứng dụng đang mở trên máy tính. Thoát ra màn hình Destkop để kiểm tra xem có hiển thị icon (hình minh họa) hay không? Nếu có thì xem như cước bước cài đặt phần mềm chữ ký số Fast-CA đã thành công!
Trường hợp có thông báo thành công rồi nhưng ngoài màn hình Desktop không hiển thị có thể là đã bị ẩn. Lúc này bạn chỉ cần tìm kiếm trong “Type Here To Search” gõ từ khóa “Fast-CA” là được nhé. Nhưng nếu không tìm thấy nữa thì chắc chắc xảy ra lỗi ở các bước cài đặt, lúc này bạn chỉ cần rút USB Token ra sau đó cắm lại và thực hiện lại từ đâu là được. Chúc bạn thực hiện thành công!

CÀI ĐẶT CHỮ KÝ SỐ FAST-CA XONG THÌ LÀM GÌ TIẾP THEO?
Sau khi cài đặt chữ ký số Fast-CA xong, bạn cần mở phần mềm và đăng nhập mã PIN token kiểm tra lại thông tin đăng ký của doanh nghiệp hiển thị trong chứng thư số có chính xác hay không? Nếu sai sót thì kịp thời liên hệ đơn vị cấp điều chỉnh lại.
Nếu khách hàng đăng ký mua chữ ký số tại Công Ty; thì chúng tôi sẽ đăng ký tài khoản nộp thuế và cập nhật thời hạn chữ ký số Fast-CA trên trang thuế điện tử giúp quý khách.
Bây giờ bạn hãy mở phần mềm token chữ ký số FastCA lên, trong ô màu vàng hãy nhập vào mã PIN (thường mặc định sẽ là 12345678) sau đó nhấn vào ô “Đăng nhập” để login vào phần mềm.

Tại đây trong thanh công cụ bên tay trái của phần mềm sẽ hiển thị các chức năng như: Chứng thư, cài đặt. đổi mã Pin, cấp lại mã pin. đổi tên token, ngôn ngữ, thông tin, UserPortal, … khá chi tiết. Mỗi tính năng sẽ có thác tác thực hiện khác nhau và bạn cần phải nắm được nghiệp vụ chuẩn chỉnh thì mới nên tự xử lý; Còn nếu không tự tin thì liên hệ đơn vị cung cấp để được hướng dẫn chi tiết hơn nhé!
Sau khi cài đặt chữ ký số Fast-CA thì việc đầu tiên bạn cần làm là kiểm tra thời hạn chữ ký số Fast-CA xem có đúng thời hạn gói cước đã đăng ký trong hợp đồng hay không. Sẽ có nhiều trường hợp đăng ký 03 năm nhưng thời hạn trên chứng thư số chỉ … 01 năm (đây hầu hết thường là các đơn vị mạo danh lừa đảo bán chữ ký số) nếu khách hàng không biết cách kiểm tra thì sau khi hết 1 năm chứng thư số sẽ hết hạn dẫn đến bị khóa/thu hồi mà không rõ lý do.
Theo như hình trên thì thời hạn sử dụng của chữ ký số Valid from 22/06/2021 to 22/06/2025 tức là chứng thư số có hiệu lực sử dụng trong 04 năm. Trong quá trình sử dụng nếu có bất kỳ 1 đơn vị nào liên hệ yêu cầu gia hạn / nâng cấp / chuyển đổi chữ ký số thì quý khách tuyệt đối không thực hiện theo. Đây là trách nhiệm và quyền lợi của người dùng cần phải nắm được nếu không muốn bị kẻ xấu mạo danh lừa đảo mất tiền oan.
TỔNG KẾT
Trên đây là hướng dẫn chi tiết cách cài đặt phần mềm chữ ký số Fast-CA trên máy tính Công Ty thân gửi đến các bạn. Nếu thấy khó khăn trong quá trình cài đặt hay cài đặt báo lỗi. Hãy gọi ngay cho chữ ký số Công Ty để được hỗ trợ nhanh nhất nhé.
Hỗ trợ cài đặt – sử dụng – gia hạn chữ ký số Fast-CA
- CHỮ KÝ SỐ CÔNG TY
- Địa chỉ: 1/45 Nguyễn Văn Quá, Quận 12, TPHCM
- Hotline: 0932 780 176 (Ms.Nga)
- Email: chukysocongtycom@gmail.com
- Website: chukysocongty.com

