Hướng Dẫn
Hướng Dẫn Ký File Excel Bằng Token FPT-CA
Ký file Excel bằng Token FPT-CA (ký chữ ký số FPTCA trên file Excel) trên máy tính như thế nào? Có cần cài đặt phần mềm hỗ trợ nào để ký không? Liệu bắt buộc phải có thiết bị usb Token hay không?
Cách thực hiện có dễ như ký điện tử trên file word/pdf không? Điều kiện cần chuẩn bị trước khi ký là gì? Mời các bạn tham khảo nội dung bài viết này để hiểu rõ hơn nhé!

Cách ký file Excel bằng Token FPT-CA
Chúng ta sẽ có 2 cách ký file Excel bằng chữ ký số FPTCA là Hiển thị hoặc Ẩn chữ ký trên file khi xem. Cách thực hiện như sau:
1. Ký file Excel bằng chữ ký số FPT-CA (Hiển thị)
Bước 1: Kiểm tra thời hạn chữ ký số FPT, chỉ ký điện tử trên file Excel được khi chứng thư số FPTCA còn thời hạn.
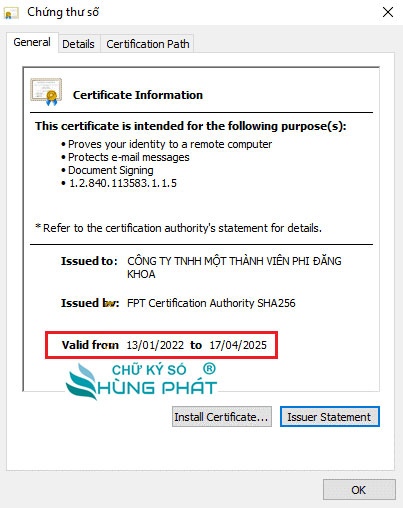
Bước 2: Mở file Excel lên => Nháy chuột vào vị trí cần ký => Chọn “Insert”

Bước 3: Bên trái thanh công cụ bạn chọn tính năng “Add Signature Services…” (ký hiệu như hình minh họa).
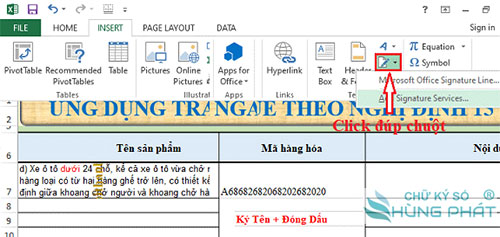
Bước 4: Tạo thông tin bổ sung cho mẫu chữ ký gồm: tên doanh nghiệp, số điện thoại, email (điền lần lượt theo mẫu Công Ty gợi ý) => Tiếp theo tít chọn “Show sign date in….” => Nhấn tiếp “Ok” để sang bước tiếp theo.
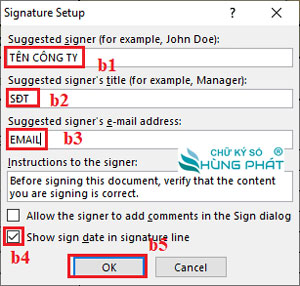
Bước 5: Phần mẫu chữ ký bao gồm thông tin cơ bản đã được tạo. Tuy nhiên file chưa được ký điện tử bằng chữ ký số được. Bây giờ bạn click đúp vào mẫu chữ ký để ký điện tử.

Bước 6: Tạo thông tin hiển thị trên file Excel bằng 02 cách:
Cách 1: Ghi tên công ty (doanh nghiệp đăng ký chứng thư số FPT-CA)
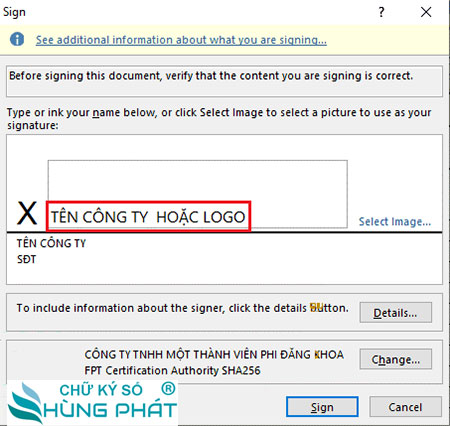
Cách 2: Tải logo chữ ký hoặc logo thương hiệu công ty để chữ ký hiển thị đẹp hơn trên file Excel
=> Chọn “Select Image…“

=> Chọn “Browse…“
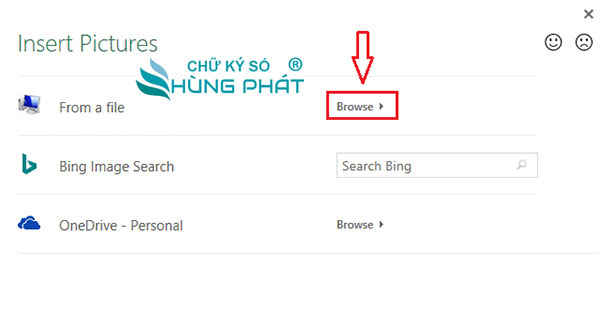
=> Chọn logo thương hiệu/ảnh chữ ký sau đó nhấn “Select“

Bước 7: Kiểm tra lại thông tin chứng thư số dùng để ký xem đã đúng chưa. Nếu đúng thì nhấn “Sign“

Bước 8: Hộp thoại thông báo tải chữ ký điện tử Fpt-ca lên file Excel => Nhấn “Ok” để chấp nhận.

Bước 9: Xác nhận mã PIN Token bằng cách nhập mật khẩu đăng nhập phần mềm quản lý chứng thư số FPT-CA Token Manager đã tạo => Tiếp theo bạn nhấn “Đăng nhập“

Bước 10: Chữ ký số đã hiển thị trên file Excel tại vị trí đã chọn trước đó. Đồng thời bên trên sẽ có dòng thông báo “Edit Anyway” nếu người ký muốn chỉnh sửa lại chữ ký điện tử, nếu không thay đổi thì không click vào.

Bước 11: Click đúp vào chữ ký => nhấn “View” để kiểm tra thông tin chữ ký điện tử FPTCA trên file Excel có hợp lệ hay không?
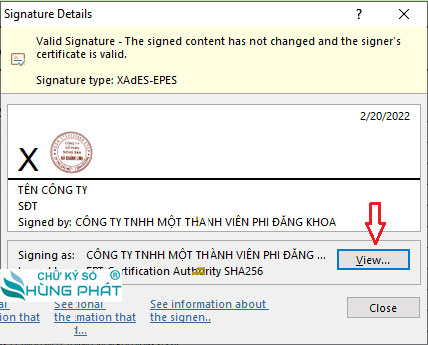
Bước 12: Trên đây những là thông tin cơ bản về chứng thư số FPTCA đã ký trên file Excel

2. Ký file Excel bằng Token FPT-CA (Ẩn)
Bước 1: Mở file Excel muốn ký chữ ký số FPT-CA lên => Chọn “FILE“
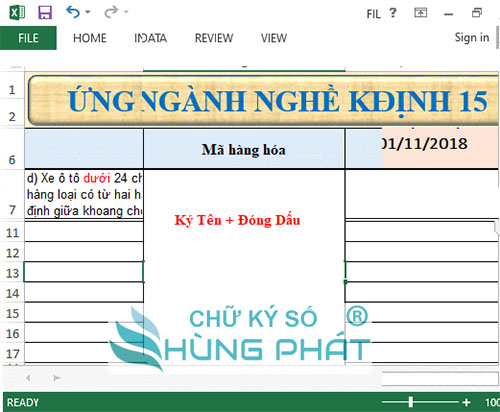
Bước 2: Chọn “Info” => Chọn “Protect Workbook” => Chọn “Add a Digital Signature“

Bước 3: Click vào dấu mũi tên ở trường “Commitment Type“
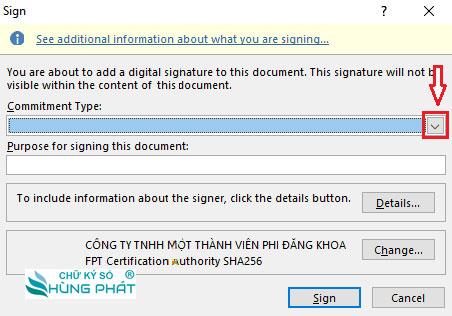
Bước 4: Chọn “Approved this document” => Kiểm tra lại chứng thư số FPTCA => Nhấn “Sign“

Bước 5: Chọn “OK“

Bước 6: Chữ ký số FPT-CA ký trên file Excel đã gán thành công => Bạn kiểm tra bằng cách click vào dấu mũi tên (B1) sau đó chọn “Signature Details…“
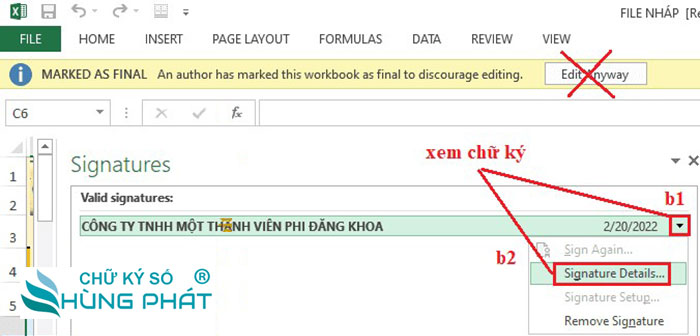
Bước 7: Nhấn “View..” để xem chi tiết (Cách 1)

Cách thứ 2 để ký file Excel bằng Token FPT-CA không có nhiều người dùng bởi vì không show được chữ ký điện tử trên file Excel. Vì vậy người dùng nên sử dụng cách thứ 1 để người nhận nhìn thấy chữ ký và dễ dàng tra cứu chứng thư số hơn nhé!
Tổng Kết
Vừa rồi Công Ty đã hướng dẫn các bạn ký file Excel bằng chữ ký số FPT-CA nhanh chóng rồi. Chúc các bạn thực hiện thành công nhé! Nếu cần hỗ trợ kỹ thuật hay tư vấn thêm về chữ ký số FPT hãy liên hệ ngay với Công Ty nhé!
Hỗ trợ cài đặt – sử dụng – gia hạn chữ ký số FPT-CA
- CHỮ KÝ SỐ CÔNG TY
- Địa chỉ: 1/45 Nguyễn Văn Quá, Quận 12, TPHCM
- Hotline: 0932 780 176 (Ms.Nga)
- Email: chukysocongtycom@gmail.com
- Website: chukysocongty.com

